Learn how to change any user's password.
Table of Contents
1. Introduction
All users have a password which can is used to access the platform. In some cases, one or more users (typically administrators) will have access to changing another user's password. This way, organizations can autonomously deal with access issues relating to lost or forgotten passwords.
Having an account with admin role is typically required to access and work in the User View. If you need additional permission, contact your administrator.
If a user has forgotten their password see How to reset a user password.
2. Step-by-Step Guidance
To change any user's password:
- From the Corti Menu, go to the Organization Settings Module and select the Users View
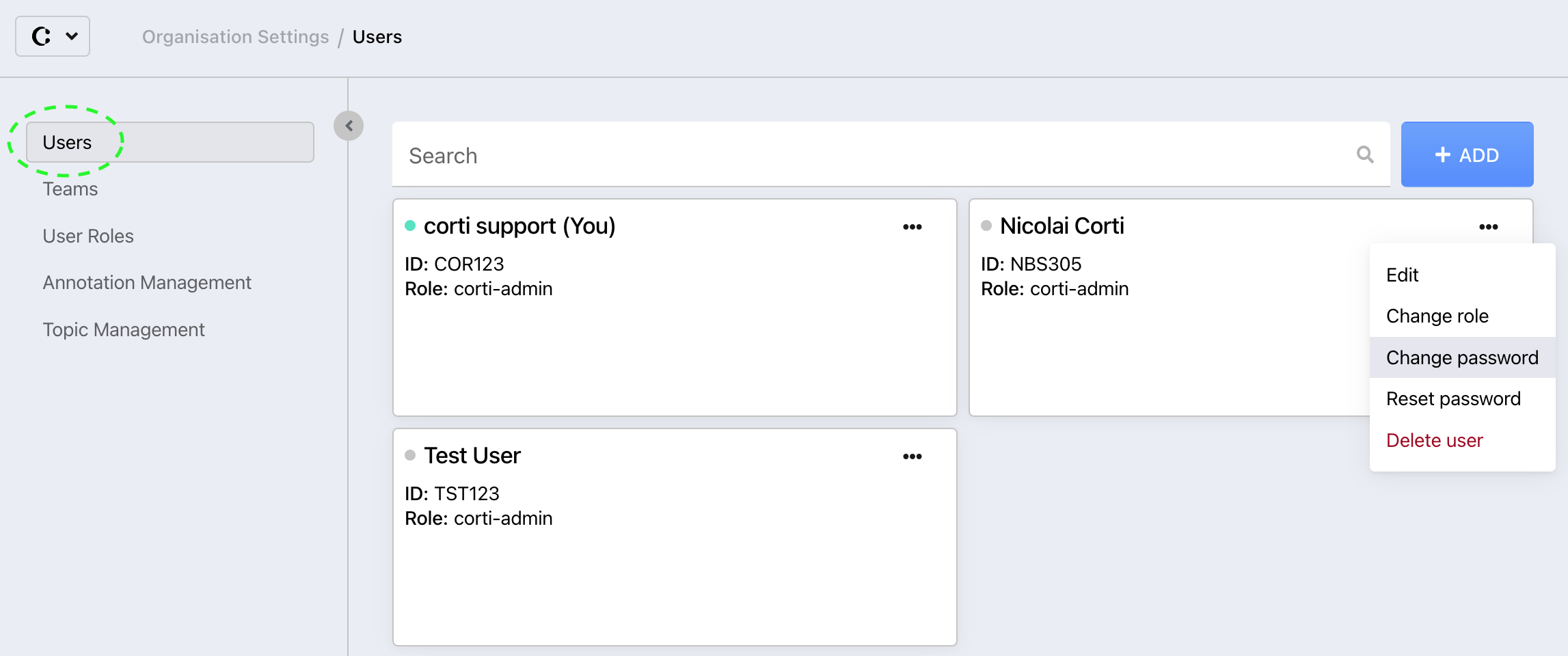 Find the user account to which you want to change the password.
Find the user account to which you want to change the password.- Click on the menu in the top right corner of the concerned user (...)
- Choose the Change Password option in the pop-up menu. This will open up a new pop-up.
 Follow the instructions and type the new password. In order to change a user's password you may need first to enter the old password. If the old password is not known you can reset the password.
Follow the instructions and type the new password. In order to change a user's password you may need first to enter the old password. If the old password is not known you can reset the password.
💡 As with the previous password, the new password must be at least 8 characters and include at least 1 special character or number.
6. Select Change Password to save the changes or close the pop-up to discard.
3. Further Reading
Organization Settings - User View
How to edit existing user details
