Modify a user's permissions by assigning different roles, according to the existing roles created in the application.
Table of Contents
1. Introduction
Those with administrator privileges can quickly and easily modify a user's access and permissions to different features of the application by changing their role. For example, if you want to grant admin permissions to a call-taker, you may change their role from "Call-taker" to "Admin". To create and edit roles and their permissions, or read more about different permissions which may be granted see Organization Settings - User Role View.
Having an account with admin role is typically required to access and work in the User View. If you need additional permission, contact your administrator.
2. Step-by-Step Guidance
To change a user's role to one that is already defined in the application: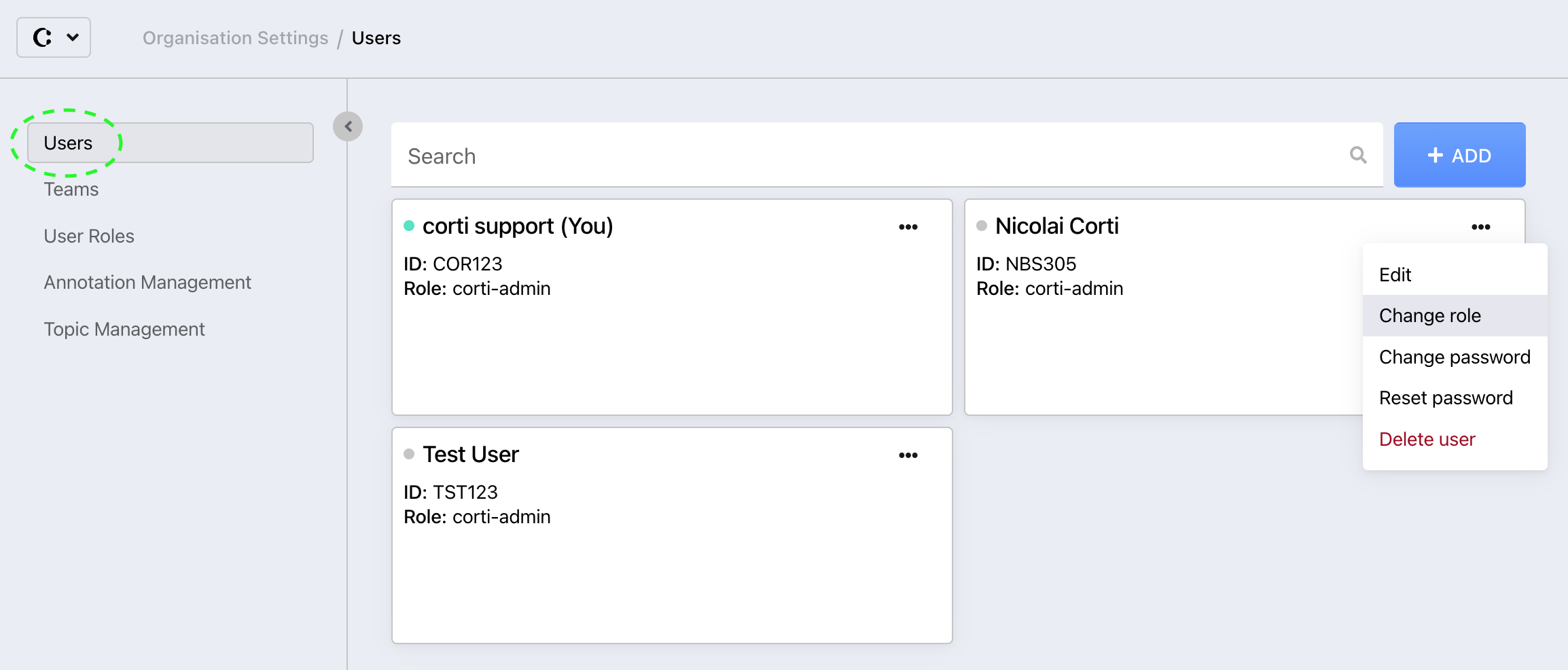
- From the Corti Menu, go to the Organization Settings Module and select the Users View
- Find the user account to which you want to change the details.
 Click on the menu in the top right corner of the concerned user (...)
Click on the menu in the top right corner of the concerned user (...) - Choose the Change Role option in the pop-up menu. This will open up a new pop-up with the user's current role

- Select the role you want to assign to the user from the drop-down menu.
- Click on Change Role to save the changes or close the pop-up to discard.
3. Further Reading
Organization Settings - User View
Organization Settings - User Role View
How to edit existing user details
