Learn how to edit previously created keyword detections
Table of Contents
Introduction
Keyword detections enable your organization to customize the support powered by Corti's custom keyword detections models. Customizable from the Topic Management View, keyword detections can be edited at any time in order so they can remain relevant in changing conditions.
⚠️ Completing the steps mentioned in this HOW-TO requires permissions to work in the Topic Management View, in the Organization Settings Module. Contact your administrator if you are in need of additional permissions.
Step-by-Step Guidance
Follow the steps below to edit a custom keyword detection:
- From the Corti Menu, go to the Organization Settings Module.
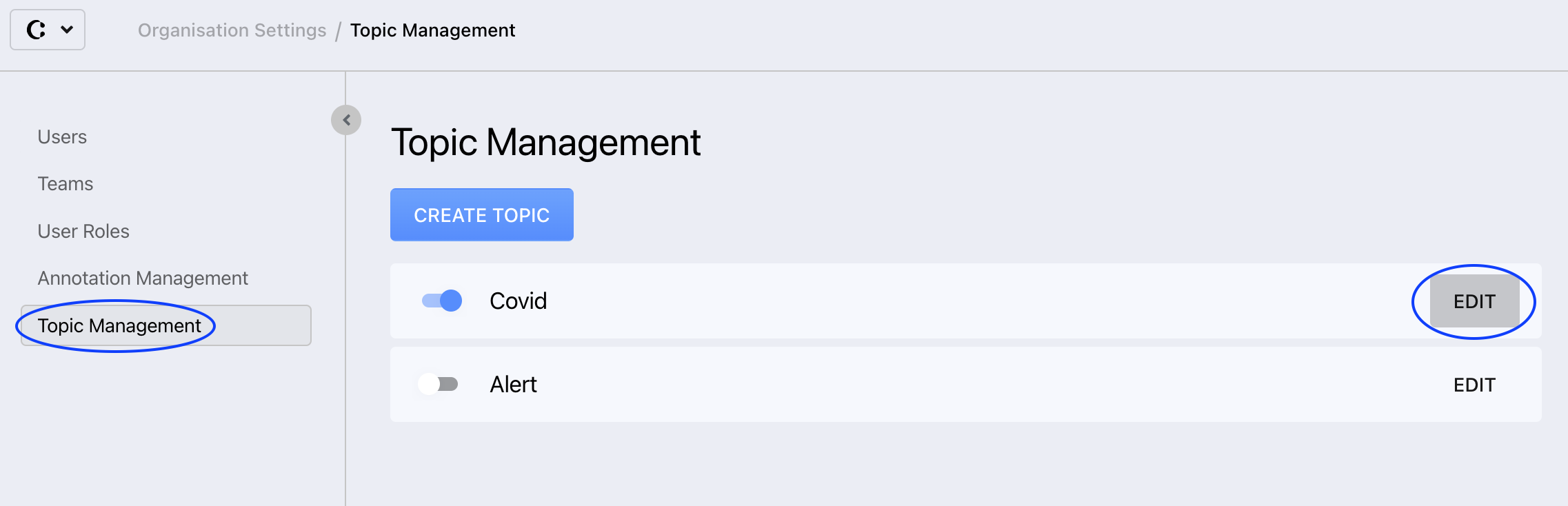 In the left sidebar, chose the Topic Management View.
In the left sidebar, chose the Topic Management View.- Find the detection you want to edit in the Keyword Detection Repository
- Click on the Edit button next to your detection's name. The Edit window allows you to modify your detection parameters:

-
- Topic name: the title of your detection
- Keyword threshold: to specify the number of identified keywords you would like to reach to trigger the detection (the lower the number the more easily your detection will be triggered)
- Add keywords: to add new keyword(s) which should affect your detection. Click on the "add" button after typing each keyword to validate them. The number of keywords that can be added to the model is not capped, therefore it is possible to add as many keywords as possible.
- Delete keywords: to delete existing keywords click on the "x" in the text box
- Delete detection: You may delete the detection by clicking on the "Delete" button in the top right corner. Note that it is possible to deactivate the detection without deleting it, if you would prefer to save the settings of the detection.
- Activate/deactivate: Clicking on the blue switch next to the topic name will activate/deactivate the detection. When the detection is deactivated the switch will be colored grey.
5. Press save to validate your edits.
Further Reading
Organization Settings - Topic Management View
