Find out how to use the quick search tool in the call list view
Table of Contents
Introduction
The Call List View in Explore is a database of all your organization's calls and their metadata. So you can quickly find the call or types of calls you are looking for, there are a number of search and filter options to refine the calls displayed.
The search bar at the top of the call list enables quick search based on some of the most common search types, including Case ID, Address and Complaint type.
To perform a quick search in the Call List View - Explore the permissions Explore app and View AI models are required
Step-by-Step Guidance
- The Quick Search bar can be found at the top of the Call List View in Explore
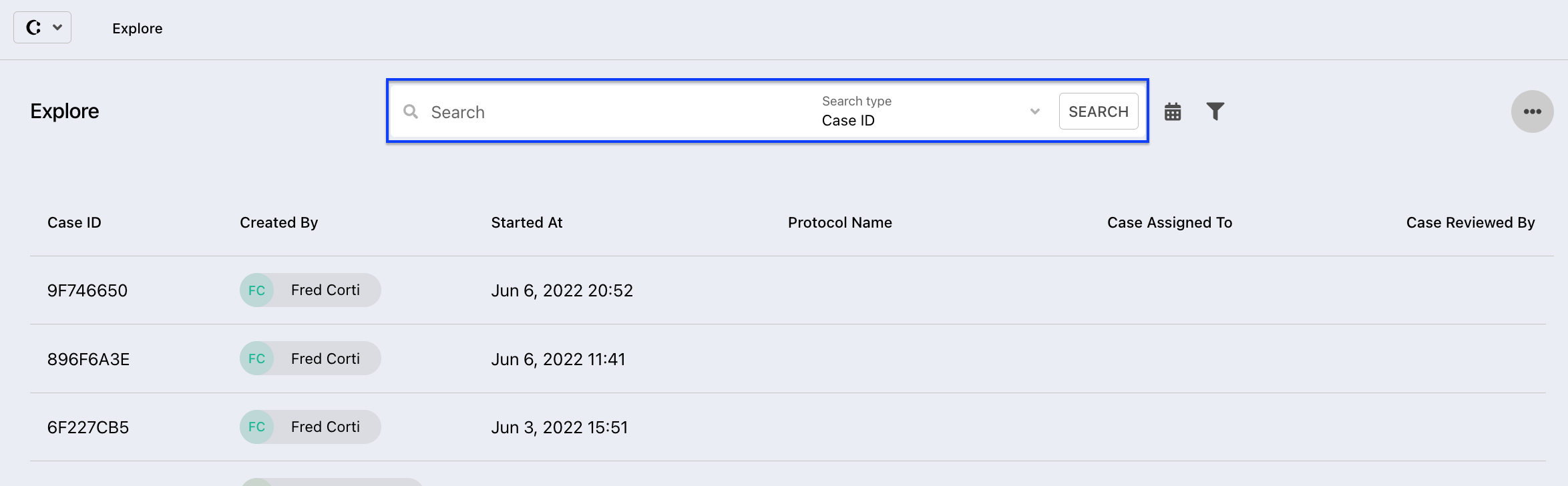
-
- Case ID
- External ID
- Note
- Address
3. Click Search to apply the keyword search terms
💡 You can complement your search by using the date or additional filter options to further specify the details of the listed calls
Further Reading
How to customize the layout of the Call List View
How to export the Call List output
How to search for calls by date in the Call List View
How to apply new filters to your call list in the Call List View
How to apply saved filters to your call list in the Call List View
How to save filters in the Call List View
