Find out how to change the current default protocol used by call-takers in Triage
The Protocol Editor is part of Corti Engage. To access the Protocol Editor, Protocol Graph Editor app permission is required
1. Introduction
The Protocol Editor - Main view is where you can manage your protocols (graphs) for use by call-takers in the Triage. Creating a new protocol involves three steps; making a draft, releasing the graph, and setting the graph to active. Releasing a draft creates a new version and locks the protocol from editing, and setting the graph to active means it will be the default protocol presented to call-takers in Triage. This way the different versions are saved, and edits can be tracked over time.
As an active graph will be in use by call-takers, it is only possible to set one graph as active. Similarly, it is not possible to edit active graphs. If you need to make changes to a protocol see How to create a draft from a released or active graph
2. Step-By-Step Guidance
- Graphs may be set to active from the Protocol Editor - Main View
- Select the graph to be made Active from the Left Sidebar. Only released graphs may be set to Active
- Click on the elipsis (...) to the right of the graph version's name
- From the drop-down menu, select Activate Now
- Note that a green Active indicator has appeared to the left of the graph's version name
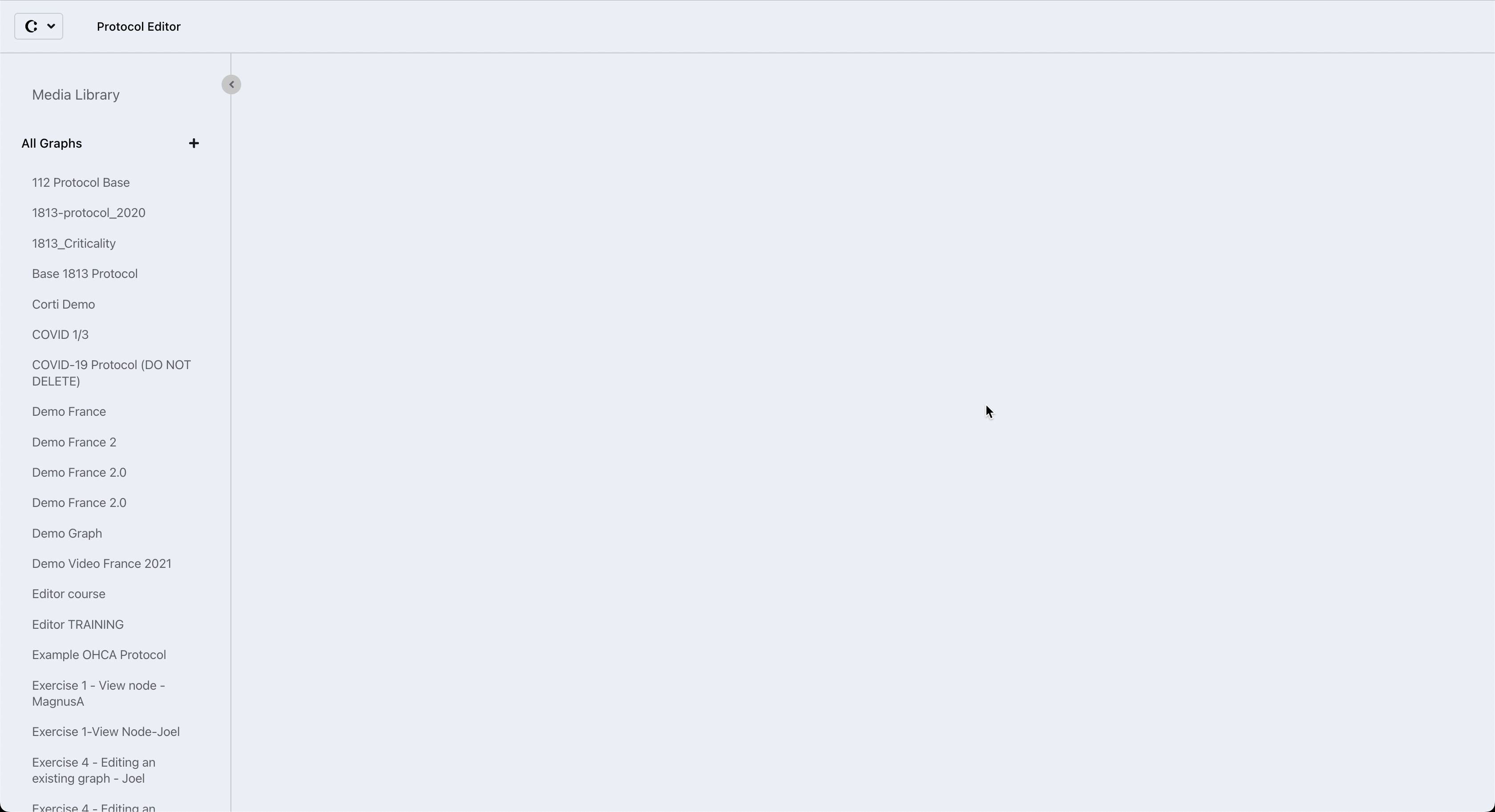
Note: It is not possible to delete or edit an active graph.
3. Further Reading
Protocol Editor - The Left Sidebar
How to set a graph as released
How to open a graph/version for editing
How to create a draft from a released or active graph
How to delete an entire graph (including all versions)
