Learn how to navigate through and understand the Central Display of the Protocol Editor.
Table of Contents
1. All About the Central Display
In the Protocol Editor Main View, the Central Display is where users can find information about the graph that is selected in the left sidebar. More specifically, users can find:
- The version(s) of the chosen graph.
- The version(s)' status.
- The version(s)' description (if any)
- The version(s)' change log/comments
This information is particularly relevant for protocol management purposes. You can also access the editing canvas from this view.
Also from where you access the editing canvas
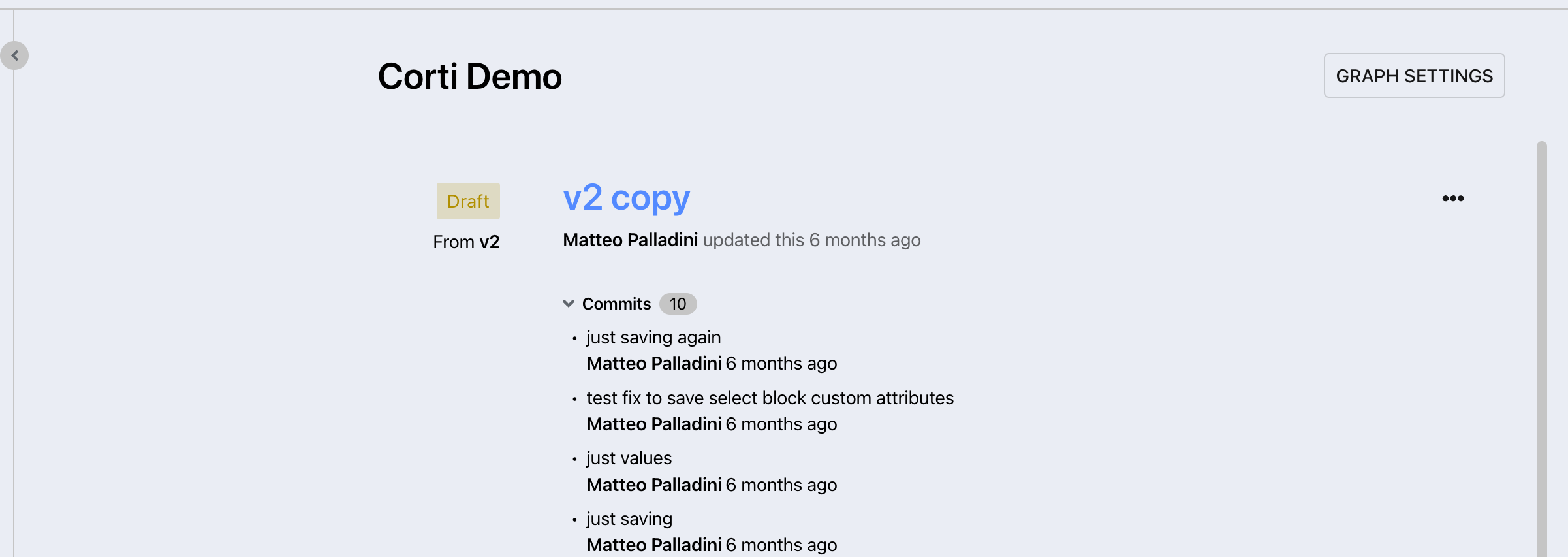
From the Central Display, you are able to:
- Change the status of a graph
- Keep track of graph versions
- Make draft copies of graphs
- Rename a graph
- Delete a version of a graph or an entire graph including all versions.
1.1 Graph Information and Versioning
Protocols are subject to changes in order to remain relevant and efficient over time. To support your post-call analyses even when protocols evolve, the Protocol Editor uses a versioning system that tracks all relevant changes made to your graphs (who made the change, what was the type of change, and when it was made). In addition, the system makes it possible to save previous versions of the same graph, and to make them permanently accessible if necessary (unless a version has been deleted).
Once you select a graph in the left sidebar, information relating to the selected graph's version(s) will appear in the Central Display. If a graph has several versions, you will see them listed in the central display. In the image below, we see that the "Corti Demo" graph has 3 versions: v1, v2 and v3.
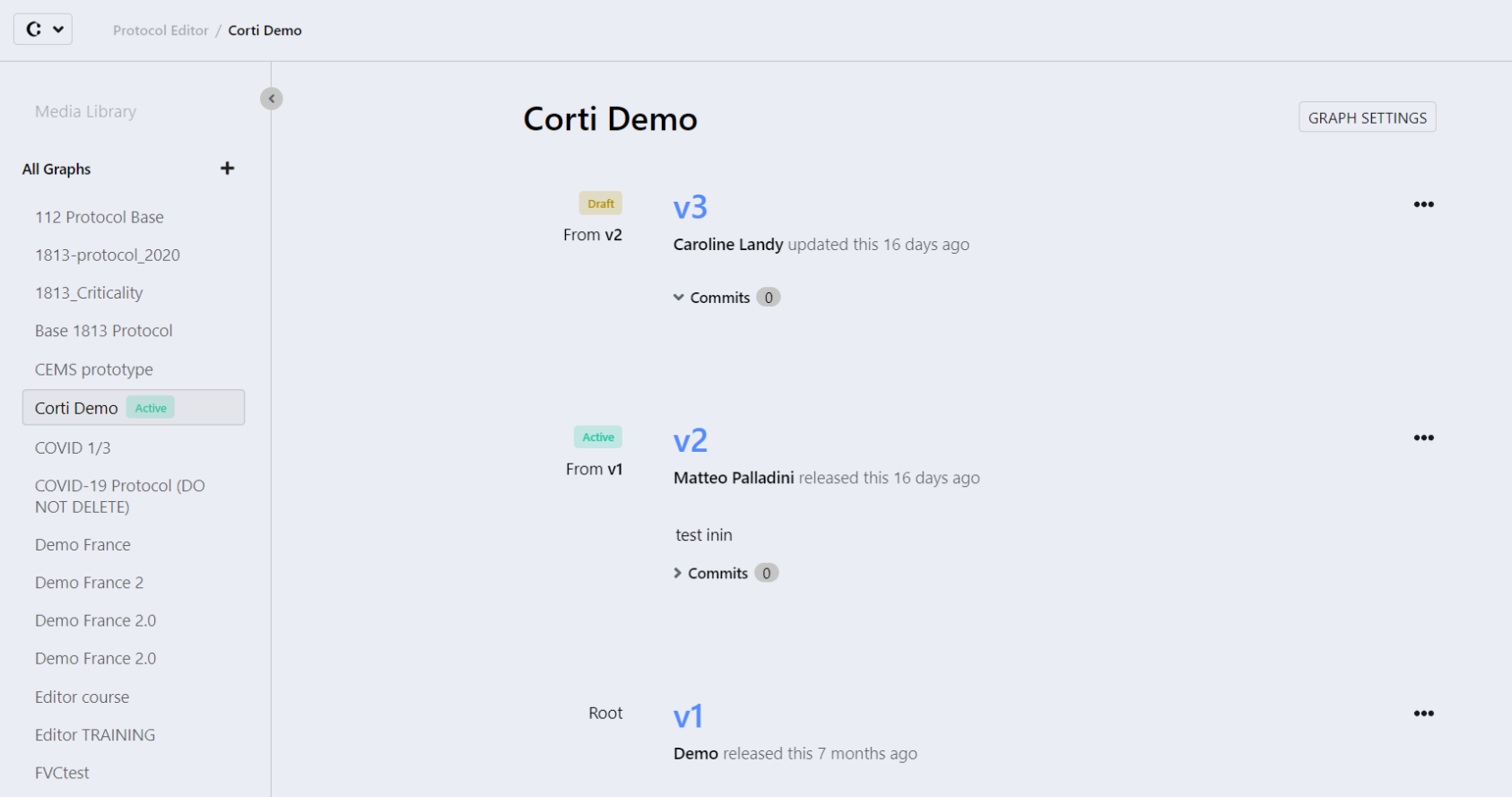
💡 You can identify the active version of an active graph thanks to the "Active" green label, which is located next to the corresponding version name. In the above screenshot, the active version of the "Corti Demo" graph is the one called "v2". This means that call takers are currently presented with the v2 version of the "Corti Demo" graph when working in the Triage Module.
1.2 Graph Status
As you may have noticed, versions can have three different statuses. These statuses typically indicate the level of maturity of a version:
1. DRAFT: In draft status, a version can be modified or deleted at any time. Each new graph and new version is assigned the "Draft" status, by default. You can identify versions that have the "Draft" status with the beige "Draft" label which appears next to the version's name in the central display (shown in the image to the right). It is possible to modify or delete it.
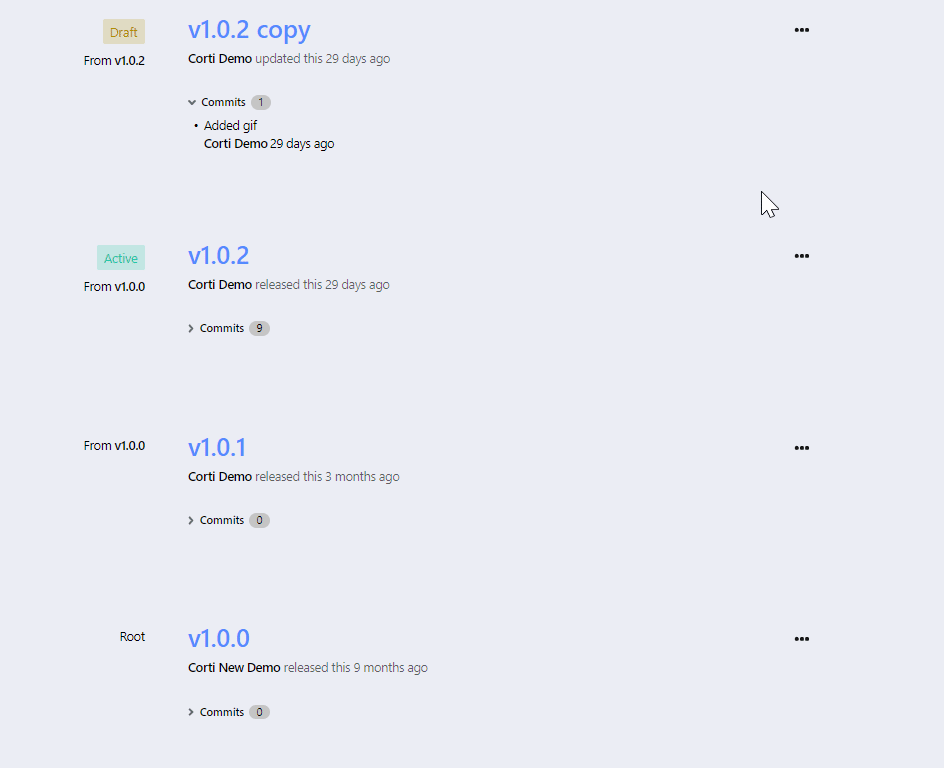 2. RELEASED: When a draft version no longer needs to be edited, you can lock its content by
2. RELEASED: When a draft version no longer needs to be edited, you can lock its content by
In the screen recording on the right, version "v1.0.2 copy" has been released: the "Draft" label has disappeared and the choices "Activate now", "Edit release notes", and "Open in Editor (read only)" are available among the options when you click the three dots next to the released version.
When a version is active, a green "Active" label appears next to it. As with released versions, the content of active versions cannot be modified. In addition, while the version is active, it is not possible to delete it. Similar to released versions, you can still modify the version's description.
💡 You can only have one active graph/version at a time. Activating a new graph/version automatically changes the status of the previous active version to "Released"
You cannot set a DRAFT version as ACTIVE. You must set it as RELEASED first. Only RELEASED graphs can be made ACTIVE.
In summary, in chronological order, a version goes through the following statuses:
DRAFT -> RELEASED -> ACTIVE

If you wish to make changes to the content of a Released or Active graph, you can do so by creating a new draft from the desired released and/or active version. Learn how to create a draft from a Released or Active graph here.
2. Related HOW-TO's
How to Set a Graph as "Released"
How to Set a Graph as "Active"
How to Create a Draft from a Released or Active Graph
How to Delete a Version of a Graph
